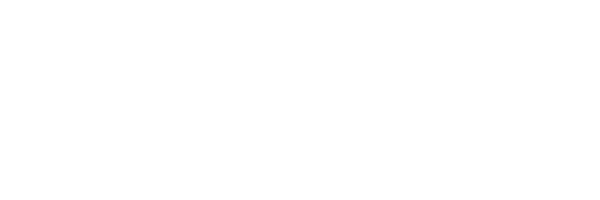An Overview of Best Practices on AA Zoom Meetings![]()
With the Stay at Home Order and the sudden shutdown of local meetings, many AA members found themselves cut off from the vital lifelines that help them maintain their sobriety. To meet the sudden need, many on-line meetings were quickly organized using the Zoom digital platform. With the quick shift to on-line meetings, there was limited time to investigate on how to provide easily accessible meetings, while adhering to our traditions. Even more challenging, there was minimum information available, even threw the GSO office, to help guide groups on best practices.
As the meetings developed, questions from individual AA members were raised about accessibility, anonymity, and the safety of virtual zoom meetings. Soon security issues occurred and threats of zoom-bombing grew, many AA Groups sought ways to address these growing concerns. Groups began to create ways to meet these urgent concerns and new security measures were implemented to make meetings safer and more accessible for everyone.
This overview of best practices for virtual zoom meetings was compiled from numerous AA groups and other resources throughout the United States to help address the questions of accessibility, security and protection of anonymity. This is not an inclusive list. It is only meant to be informative. It is hoped that the information provided will be used as a tool to help the groups learn how to set up zoom meetings safely, learn the levels of access available when listing on the website and what the measures of internal control the group could implement to secure its meeting. As our Fourth tradition states that each group should be autonomous, and therefore, each group must decide on what will work best for its group by an informed group conscience.
“We must carry the message, else we ourselves can wither and those who haven’t been given the truth may die” (From A.A.’s Legacy of Service by Bill W.)
Each Group understands the responsibility on carrying the message to the still suffering alcoholic in normal times. During the pandemic, this responsibility has become more urgent. Each group must assure that meetings are accessible to all who seek help and have a desire to stop drinking. There are three levels of access that groups can choose from when listing their meetings on the District 02 website. It is suggested that each group decide on the level of access for their meeting by an informed group conscience. The options are as follows:
OPTION ONE: LINKS
Links are a one click option. This is the most accessible way to post meeting information but may increase the likelihood of your meeting being disrupted. Many groups have found that by having clickable links and posting them on websites including a District website or social media tie virtually guarantees it will eventually be targeted for disruption. Please note, it is impossible to be easily accessible while being completely safe from internet trolls. However, you can impose internal meeting controls that have been proven deterrents for disruptors to help provide safety during the meeting, which are discussed further in the document.
OPTION TWO: MEETING ID’S & PASSWORDS
The second option is having a meeting ID & Password. Each group could maintain a password, but not include it directly in the link, as in the one link option. This will require meeting attendees to enter the password manually, as we are doing currently. This does reduce the likelihood of getting zoom-bombed by trolls. However, groups from other areas have chosen to list the meeting ID and password together on the website. These groups have found that by setting safe meeting default settings and implementing internal meeting controls, there meeting disruptions or zoom-bombing has significantly reduced the rate of the meeting being disrupted.
OPTION THREE: Email the Password
Many groups have decided to have Private meetings. This means that the group has decided through a group conscience not to post the password with the ID on the website meeting schedule. The group has a group email address, so members can email the group for access information. In addition, Groups circulate the meeting password among known home-group members, while those who are not regulars could email for the password. Currently, in District 02, meeting seekers email the District to obtain the meetings password(s). The District responds to the request by an e-mail, text or phone call with the password information for the requested meeting.
After deciding on which access level the group by group conscience, the group notifies the District 02’s webmaster with all the meeting information. The webmaster will list the meeting on the District 02 website. This allows easy access by members, or someone seeking help, just like when we displayed our regular meeting schedule online. It is like giving the address of the meeting location when we had face to face meetings. Initially, there were concerns about anonymity and security when listing meeting ID’s and Passwords openly on the District Websites. However, it has been discovered that one of the primary ways meeting disruptors are getting meeting information is when the information is posted on either public or private social media sites. So, please refrain from posting any meeting information on any type of social media sites. It is suggested that when giving out meeting information, AA members should do so by email, text messaging, or phone call.
Default Settings for Meeting Security
Many virtual meetings have been disrupted by outside forces. Zoom bombing is a slang term that describes when a meeting is invaded by disruptive people who are taking advantage of lax or default zoom security settings and flooding the meetings with obscene and annoying rhetoric. Usually, these attacks are not targeting recovery meetings specifically. They are attacking the Zoom platform itself. Anyone who knows how to set up a zoom meeting or how to join a zoom meeting, can join on by default as long as they know the meeting link, ID and password. As a result, internet trolls or disruptors have been zoom bombing meetings to shock the participants with inappropriate language and visuals to cause general mayhem. Fortunately, while it is not possible for absolute security, there are a number of features available to keep meetings safe. By implementing these suggestions in this document, you will greatly reduce the ways the meeting could be flooded with disruptions from internet trolls.
The root of the security problems is footed in the fact that a brand new zoom account is set by default with the security and sharing settings almost wide open. Therefore, all the features that can be used for an attack are turned on by default. Fortunately, turning off these features is simple. Here are some suggested setting for your meeting to use:
- Sign into Zoom.us
- Click on the Setting link on the left
- On the Right side of the page, in the “in the Meeting (Basic)” section and turn off
In your personal Zoom Settings section, under the meeting subtab:
Schedule Meeting subsection:
- Enable by turning on: Host video and Participants video
- Disable by turning off: Join Before the host
- Disable by turning off: Use Personal ID (PMI) when scheduling a meeting
- Disable by turning off: Use Personal ID (PMI) when starting an instant meeting.
Avoid using your Personal Meeting ID (PMI) to host public events. Your PMI is basically on continuous meeting and you don’t want zoom bombers crashing your personal virtual space. It is recommended that you generate a random meeting ID.
- Disable by turning off or enable by turning on: Mute Participants on entry
When initially setting up the meeting, here are some suggested settings for your Group to use. It is suggested that as an individual user, you should adjust your default settings as well. Please note that most, if not all, of the settings below are not the Zoom default:
In Meeting-Basic subsection:
- Enable by turning on: Require Encryption for Third Party Endpoints
- Disable by turning off: Disable File transfer
- Disable by turning off: Feedback to Zoom
- Enable by turning on: Co-Host Feature
- Disable by turning off: Screen Sharing:
- Enable by turning on: Disable Desktop screen share for users
- Disable by turning off: Annotation:
- Disable by turning off: Whiteboard
- Disable by turning off: Remote control
- Disable by turning off: End-of-meeting feedback survey
- Disable by turning off: Auto saving chats
- Disable by turning off: Allow removed participants to rejoin
In Meeting Advanced subsection:
- Enable by turning on: Visual Backgrounds
- Enable by turning on: Waiting room feature
- Disable by turning off: far end camera control
- Disable by turning off: Auto-answered group in chat
In the Recording Subtab:
- Disable by turning off: Local recording
- Disable by turning off: Cloud recording
- Disable by turning off: Automatic recording
Telephone subsection:
- Disable by turning off: 3rd Party Audio
- Disable by turning off: Mask phone number in participant list
When Hosting a Meeting:
Before the meeting, it is suggested that all hosts read the guidelines on how to prepare yourself on how to host a meeting, procedures on how to manage a meeting and implement security measures, if needed. It is important that you familiarize yourself with the manage participants new safety controls located on the tool bar. It is a good idea to take some time to rehearse using these resources and set up some practice meetings. By setting up the default settings in advance and familiarize with where things are located on the tool bar, especially the security buttons, can help keep disruptions from derailing your meeting entirely.
It is suggested that hosts to sign into the meeting 10 minutes before it is scheduled to begin. Once you have joined the meeting, you will want to claim the host button at the bottom right column. It will prompt you to enter the Host key code. Enter the host key code. Take a moment to review the meeting format and any special guidelines for the meeting.
If your group uses a “Waiting Room”, click “Manage Participants” and then hover your mouse over the names in the box and admit one member at a time or all at once. Once the attendees have been admitted, delegate the readings by appointing readers or asking for volunteers. It is suggested that the “Wait Room” remain open during the course of the meeting.
The host should identify a co-host before the meeting begins. It is suggested that one to two co-hosts, depending on the size of the meeting should be obtained. The host acts as the traditional meeting chair while the Co-host manages the Participants of the meetings. The Co-host role is to maintain order during the virtual meeting by managing the meeting controls. The Co-host, or fondly called, spiritual bouncer, handles the muting and hand raising, as well as meeting intrusions.
To Assign a Co-Host hover over the future Co-Host’s name, click “More”, and then selection “Co-Host.”
You may need to provide technical assistance to newcomers unfamiliar to virtual meetings. You could briefly explain about the Participant Control icons in the lower left corner of the Zoom screen:
- Mute/unmute your microphone
- Turn on/off Video
- Invite other participants
- View Participants list: opens a pop-up screen that includes a “Raised Hand” that is used for sharing.
- Chand your screen name that is seen in the participant list and video window
- Share your screen
- On you Zoom screen you will see a choice to toggle between “speaker” and “gallery” view. “Speaker view” shows the active speaker. “Gallery view” lists all of the meeting participants. (You can only get 25 people to a screen, therefore there will be multiple pages in a big meeting.)
It is a good idea to remind the meeting participants on meeting etiquette. Every meeting makes their own guidelines by group conscience, of course but here are some helpful tips that help make for a smooth meeting.
- Mute your microphone when not speaking, if the host hasn’t done it for you
- Turn off your video if you’re doing something distracting, like walking, eating or exercising.
- Excessive messaging in the Chat Box can be distracting
- Be respectful to others when they share and remember our meetings are a sacred space to those who attend.
Manage Participants, Mute All, and Unmute
Meeting host or co-host have special privileges use to help manage the meeting to run smoothly. The hose and co-host will be able to “Mute All” participants or “Unmute All” Participants. If your Chat box is active, these functions will appear higher up in the box. Clicking “More” enables you to all participants to unmute themselves when they want to speak.
NOTE: It is suggested that for meetings with more than 10 Participants, that hosts mute all Participants to cut down on background noise, and allowing Participants the option to unmute themselves when they would like to speak. Some meeting wishing to keep thing more orderly and structured elect not to allow Participants to unmute themselves- the host must unmute all speakers. We believe is a matter for Group Conscience.
You may unmute individual Participants by hovering your mouse over the name in the Participants’ list and clicking “Unmute”. When clicking “More,” gives the host and co-host, the option to implement other security measures discussed later in the document.
Using the “Raise Hand” function to facilitate sharing:
Remind the meeting Participants are to raise their hands to share. Participants may click the “Raise Hand” icon in the Participants’’ box to indicate that they would like to share. The host and co-host will see a raised hand icon next to their names in the Participants’ box. Whoever is in charge of unmuting the participants, will need to unmute the Participant and then lower the Participant’s raised hand. The Co-host will acknowledge the person and call on them to speak.
Monitoring and Using the Chat Box:
Many groups have elected to change the settings on the Chat box to enable Participants to send messages only to the Host. If the Chat box is not visible, click, “Chat.” To restrict the Chat, click the three dots at the bottom of the chat box and select “Host only.” Using the Chat box can be useful to send out messages to individuals or to the entire group while conducting the meeting.
Using the “Share Screen” Function:
In the center of the tool bar at the bottom of your screen, the host is allowed to “Share Screen” which will allow hosts to display their computer screens on the Participants’’ devices. Many groups use this to display the meeting chosen readings to all the participants, so they can read along. When you share screen, you must select whether to share your entire screen or a specific application only. To discontinue the screen share, click the red, “Stop Sharing” button at the top of the screen. Please be certain you click this to end the sharing or the Participants will continue to view your computer. Note that the meeting control panel moves to the top of the screen in “Share Screen” mode. Hover your mouse at the top of your screen if the meeting control panel is not visible.
Dialed-in to Zoom meetings:
If your meeting has Participants who have dialed into the meeting using a Zoom provided phone number and the meeting code, rather that connection on-line, they may unmute themselves by pressing *6 and re-mute themselves by pressing *6 again. They may raise their hands by pressing *9 and lower their hands by pressing *9 again. Participant’s raised hands appear in the Participants window by the phone number.
Once the meeting is completed, it is critical that you end the meeting. You click the “end meeting button.” It will ask if you just want to leave the meeting or if you want to leave the end meeting for all. It is important that you click the meeting end the meeting for all, once the meeting has truly ended.
Security Measures
We can do our part to impose internal controls to help protect our meeting and fellow group members. Groups do not have to tolerate or make excuses for behaviors of disrupting individuals. Each group is well within their rights to remove the disruptor. As with face-to-face meetings, each group decides for itself how to handle disruptions. Virtual meeting disruptors use the anonymity of the internet to abuse people, promote violence and create insecurity, not just in AA meetings, but everywhere. AA Meetings, regardless of the forum, are microcosms of the real world and all that comes with it.
The service piece published by GSO, Safety and A.A.: Our Common Welfare, states:
“… behavior can hijack the focus of a meeting and frighten members, new and old. Some groups have developed plans for addressing disruptive behavior and have established procedures through their group conscience to ensure that the group’s welfare is protected.”
Therefore, it is up to the group conscience on what meeting settings are set for safe meeting management. Here is a list of suggestive security features:
- Set up your own two-factor authentication: You don’t have to share the actual meeting link. Generate a random Meeting ID when scheduling your meeting and require a password to join. Then you can share that Meeting ID on website but only send the password to join by form of direct message.
- Disable private chat: Zoom has in-meeting chat for everyone or participants can message each other privately. Restrict participant’s ability to chat amongst one another while the meeting is going on and cuts down on distractions. This can prevent anyone from getting unwanted messages during the meeting. You can choose to restrict the chat to reach only the host during the meeting. Many meetings open it up for fellowship after the meeting.
- Allow only signed in users to join: This is useful if you want to control your guest list and invite only those you want at your event. This would require zoom registration. This is not recommended to be used unless you are keeping the meeting exclusive for non-security reasons.
- Prevent Participants from renaming themselves: If a participant using this function t have offensive slurs and violent words visible on the Participant window, you can uncheck this option to prevent them from showing renaming.
- Disable video: Host can turn someone’s video off. This will allow hosts to block unwanted, distracting, or inappropriate gestures on video or for that time your friend’s inside pocket is the star of the show.
- Mute Participants: Hosts can mute/unmute individual participants or all of them at once. Host can block, unwanted, distracting, or inappropriate noise from other participants. You can also enable Mute upon Entry in your settings to keep the clamor at bay in large meetings.
- Put Participants on Hold: You can put everyone else on hold, and the attendees video and audio connections will be disabled momentarily. Click on some’s video thumbnail and select Start Attendee on Hold to activate this feature. Click Take off Hold in the Participants list when you’re ready to have them back.
- Remove unwanted or disruptive participants: From that Participants menu, you can mouse over a participant’s name and several options will appear, including Remove. Click that to remove someone out of the meeting. This is the quickest way to remove a meeting disrupter.
- Enable the Waiting Room: The waiting room is a virtual staging area that stops your guests from joining until the host is ready for them. Meeting hosts can customize Waiting Room settings for additional control. You can personalize the message people see when they hit the Waiting Room so they know they’re in the right spot. It is a great way to screen who’s trying to enter the meeting and keep unwanted guests out. You can admit them one by one or all at once.
- Lock the Meeting: when you lock a zoom meeting that’s already started, no new participants can join, even if they have the meeting ID and password (If you have required one) In the meeting, click Participants at the bottom of our Zoom window. In the Participants pop-up, click the button that says Lock Meeting.
- Allow removed participants to rejoin: When you do remove someone, they can’t rejoin the meeting. But you can toggle your setting to allow removed participants to rejoin, in case you boot the wrong person.
- Disable File transfer: In meeting file transfer allows people to share files through the in-meeting chat. When disabled, helps keep the chat from getting bombarded with unsolicited pictures, GIFs, memes, and other content.
- Disable Annotation: You and your attendees can doodle and mark up content together using annotations during screen share. You can disable the annotation feature in your Zoom setting to prevent people from writing all over the screens during the meeting.
Managing Disruptive Participants during a Meeting:
Meeting hosts or co-hosts can easily access a security window in zoom to quickly remove participants and turn on and off some controls. Here are the following steps when you meeting is disrupted:
- Click on the security icon. Then “Enable Waiting Room.” Some disruptors join a meetings as a group; having a waiting room controls the flow. It serves as a location to return a disrupter for “reporting” to Zoom.
- Remove the ability to rename. Some disruptors enter a meeting under one name and then rename themselves to match another Participant’s name creating confusion.
- Mute all Participants by clicking the three dots in the Participant box and disable to ability of participants to unmute themselves. Remember to inform the meeting that the host/co-host will now unmute participants to allow them to share.
- Restrict chat by clicking on the three dots at the bottom of the Chat Box and selecting “Host only.” This way members may still reach the host.
- Remove the ability to share a screen, for Participants only.
- Put the disruptor(s) in the Waiting Room
- To put a disruptor in the Waiting Room, click the three white dots in their video window and then select “Put in Wanting Room.” Alternatively, you can use the Participant’s window by hovering your mouse over the Disruptor’s name, clicking “More”, and selecting “Put in Waiting Room.”
- This requires one less step than our old approach of “removing” and allows you to re-admit a real member if you accidently removed them to the waiting by mistake.
- Reporting the Disruptor
- Whether to report a disruptor to Zoom should be a decision of the Group Conscience.
- If decided to report, please note that you can only report the disruptor to zoom while the participant is still in the meeting, not the Wait Room. This make it less than ideal for our fellowship while you may need to be concerned with safety first by removing the disruptor(s).
- To report a disruptor, click the three white dots in their video window and then select “Report”. Alternatively, use the Participants’ window by hovering your mouse over the Disruptor’s name, clicking “More” button and selecting “Report”.
- “Selecting “Report” brings up a form. Their display name will appear in the form. Note you must scroll the gray bar downward to complete the form. What to fill out in the form depends upon the activity observed and your Group Conscience. It is unclear at this time how Zoom will handle the reports of disruptors at this time.
- Removing a Disruptor
- To remove a disruptor, hover hour mouse over the name of the disruptor and click “Remove”. Please note that while you may message a Participant in the waiting room, communication in one-way only. Zoom has not fully developed that feature at this point in time.
When the Disruptor is removed from the meeting and the meeting is safe again, the sharing can be resumed.
Protecting Anonymity
Tradition 11 Long Form:
Our relations with the general public should be characterized by personal anonymity. We think A.A. ought to avoid sensational advertising. Our names and pictures as A.A. members ought not to be broadcast, filmed, or publicly printed. Our public relations should be guided by principle of attractions rather than promotions. There is never a need to praise ourselves. We feel it better to let our friends recommend us.
“It should be the privilege of each individual A.A. to cloak himself with as much personal anonymity as he desires. His fellow A.A’s should respect his wishes and help guard whatever status he wants to assume.” – Bill W.
Virtual meetings are publicly accessible and full names and faces are often displayed during the meeting. However, there are things that you can do to protect whatever level of anonymity you desire by doing the following:
At the Personal level:
- Enable or disabling your video: You can enable or disable your video before coming into the meeting or once you join the meeting
- Disable in Zoom settings:
- Open your Zoom app on your desktop
- Click on settings
- On the Audio tab, click the check box, “Always mute the microphone when joining a meeting at the bottom of the screen
- On the Video tab, click the check box “Always turn off video when joining meeting at the bottom of the page under the meeting heading.
- After clicking on the settings icon, you will see the settings screen where you change the Audio and Video settings
- Disable in Zoom settings:
- You can temporarily turn off your camera and turn it back on if needed by clicking or tapping the Stop Video Button in the toolbar.
- Focus your camera off you
- When you join a Zoom meeting, you will see a screen “Join a Meeting,” and a box with your name in it. You can change your name in the box before joining a meeting, so that you can maintain anonymity. You may need to change your name each time you enter a meeting.
- You could change your name in your profile. By doing this, it will show up this way at every future meeting you attend. To change your name in your account setting, open the app and click the gear icon. Next click, “Profile,” then click “edit my profile.” Here you may change your name, email address, and other items. You can change your picture. After you made the changes you want, be sure to click, “Save Changes.”
- Use first name only or a nickname: You can name yourself with full name or your first name and last initial. You can use a nick name. Some people include where they are joining from. This is up to each member to decide. There are two ways to change your name after joining the meeting. The first way to change your name, just hover over your name in the participant window and click an option to rename will appear. The second way to change your name, look in right upper corner of your Brady Bunch Square. If you toggle over the three little lines, options will drop down, and you will be able to change your name. (If this function is not available, it has been shut off by the Meeting’s Administrator when they set up the meeting.).
- If you’re concerned about your house showing in the background, sit with our back facing a wall.
- You can dial in from your phone so that only your phone number appears and no video appears.
At the Group level:
- Wear earphones if other people are at home
- Keep your screen facing away from other’s in the home, so they cannot view the screen
- Do not keep or share screen shots of individual’s in the meeting or chats
- Do not publish ID’s or Passwords on public or private social media sites
- Do not repeat who you see at zoom meetings or repeat what was said
This information is meant to be suggestive only. It is for each group to decide by an informed group conscience on how to set up its zoom meetings safely, what level of access that will be listed on the website for its meeting and what measures of internal control the group will implement to secure its meeting, including how to handle disruptors. We are living in challenging times, but together, we are getting through it. As we trudge the road to happy destiny, please, stay safe stay well, but most of all stay sober! Happy Zooming!
Taken from page XXIV of the Big Book of Alcoholics Anonymous,
While our literature has preserved the integrity of the A.A. message, sweeping change in society as a whole are reflected in new customs and practices within the Fellowship. Taking advantage of technological advances, for example, A.A. members with computers can participate in meetings online, sharing with fellow alcoholics across the country or around the world. In any meeting, anywhere, A.A.’s share experience, strength, and hope with each other, in order to stay sober and help other alcoholics. Modem-to-modem or face-to-face, A.A.’s speak the language of the heart in all its power and simplicity.